설치하기 편에서 웹브라우저를 통해 접속했다면, 먼저 Add Connection을 눌러 Local Socket 연결을 추가한다.
첫 화면은 Mother Machine들의 목록이다.
좀전에 추가한 머신을 클릭하여 다음 화면으로 간다.
뭐 있는게 없다고 나올것이다.
바로 New instance를 클릭해서 정보를 입력 후 확인을 누르면 이미지를 선택하라고 한다. 즉, 안된다.
선작업이 필요한 것이다.
화면 좌측을 보면 메뉴가 아래와 같이 있을것이다.
이제 시작한다.
1. Storage
1-1. HDD image dir 추가
[New Storage]를 클릭하여 dir을 추가한다.
HDD 이미지가 저장 될 공간을 설정하는 것이니, 적당한 경로를 넣어준다.
HDD dir이 설정되면 [Add Image]를 클릭하여 Instance에 사용 될 HDD 이미지를 만들어 준다.
이미지 이름과 용량을 기입하고, 포맷은 qcow2로 설정한다.
qcow로 만들어 봤더니 포맷하는데 엄청난 시간이 걸린다. 입출력시에도 마찬가지겠지.
1-2. ISO 파일 저장공간 추가
마찬가지로 경로를 지정 해 주면 된다.
이곳에 각 instance에 설치 할 OS의 iso 이미지를 넣어주면 된다.
2. Network
처음 접속하면 NAT 네트워크만 있을것이다.
이걸 그대로 사용하면 instance에 직접 ssh로 접속할수가 없다.
심지어 instance를 생성할때 한번 설정하면 변경이 안된다(!!)
[New Network]를 클릭하여 콤보박스에서 Bridge를 선택하고 적당한 이름을 넣어 새로 생성 해 준다.
Open vSwitch는 초기 설정대로 비워둔다.
3. Instance
어느 메뉴로 들어가건 우상단에 [New Instance] 버튼이 보인다.
이제는 누를때다.
이미 HDD 이미지를 생성했으므로, [Custom Instance]를 클릭한다.
Instance 이름, CPU, 메모리를 입력하고 Host-Model의 체크를 해제한다.
이 부분에 대해서는 조금 더 알아봐야겠지만, 체크가 되어있으면 설치가 멈춘다.
VirtIO 체크도 해제한다.
HDD는 아까 생성한 이미지를 선택 해 주고, 네트워크도 아까 생성한 Bridge 네트워크를 선택 해 준다.
이제 인스턴스가 생성되었다.
번외. OS 설치하기
Instance가 정지된 상태에서 OS를 설치 할 Instance 클릭 > Settings > Media 로 들어가 iso 파일을 선택 후 [Connect]를 클릭한다.
Instance를 시작하고 Console로 접속하여 설치를 진행한다.
iso는 WebVirtMgr 메뉴를 통해 업로드 할 수 있으나,
Mother Machine에 SSH 서버가 활성화 되어 있다면 SFTP를 통해 올리는 편이 빠르다.
'내가 자꾸 까먹어서 쓰는 개발 이야기 > Linux Server' 카테고리의 다른 글
| Shell Script로 npm build, git push, deploy 하기 (0) | 2019.07.05 |
|---|---|
| Let's encrypt 오류 "couldn’t get currently installed..." on Amazon Linux (0) | 2018.06.14 |
| [Ubuntu 16.04] qemu kvm & WebVirtMgr - 설치하기 (0) | 2017.04.24 |
| Capistrano 3로 코드 배포 환경 구축하기 (기초) (0) | 2016.10.25 |
| apt-get에서 Problem with MergeList 오류가 나는 경우 (0) | 2014.12.24 |




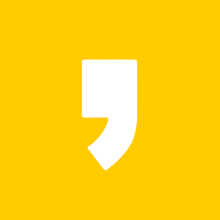
최근댓글